Как удалить пустую страницу в Word: проверенные способы
Приложение Microsoft Word считается одним из популярнейших офисных инструментов во всем мире. В разных странах его используют для учебы, работы и творчества. И многие хоть раз сталкивались с ненужными пустыми страницами, которые появляются в документе из-за ошибок верстки и форматирования. «Лента.ру» рассказывает, как легко удалить пустые страницы в начале, середине или конце текста.

Как удалить пустую страницу в Word
Иногда в документах Microsoft Word возникают ненужные пустые страницы, которые мешают восприятию текста и портят внешний вид документа. Чаще всего их можно встретить в конце документа, но иногда они возникают в середине или в начале.
Пустые страницы могут появляться в документах по разным причинам. Например, если в тексте есть скрытые символы или лишние пробелы. Еще одной причиной может быть перенос встроенных в документ таблиц.
Рассмотрим несколько способов, с помощью которых можно удалить страницу в ворде, сохранив документ в презентабельном виде.
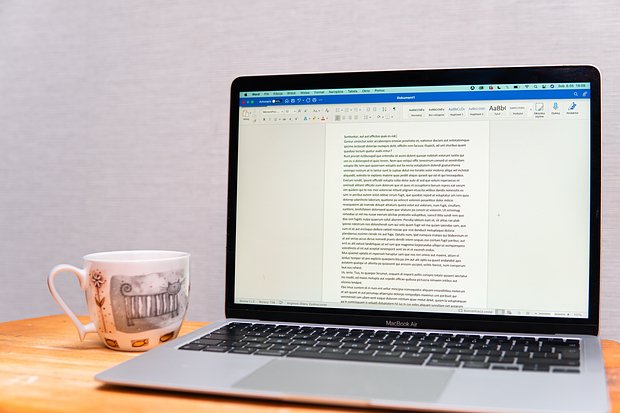
1. Клавишами Backspace и Delete
Избавиться от пустых страниц в документе можно с помощью клавиш Delete (на MacOS) или Backspace (на Windows).
Откройте документ и найдите пустую страницу, которую хотите удалить. Установите курсор в начало следующей страницы. Нажмите на кнопку Backspace (←) или Delete (в зависимости от типа операционной системы) и удалите пустой лист. Если потребуется, несколько раз нажмите на кнопку удаления, пока пустая страница не исчезнет.
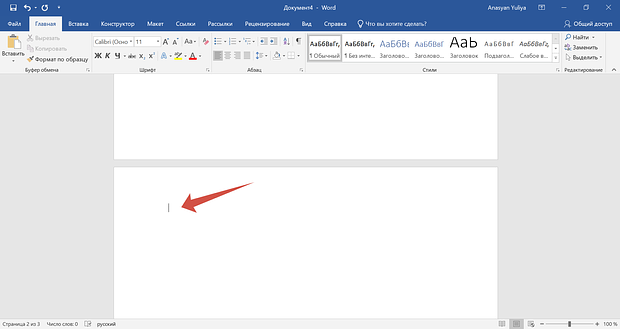
Через знак абзаца
Часто появление пустых листов в документе связано с наличием в нем непечатаемых символов, то есть новых абзацев. Чтобы посмотреть, имеются ли в вашем документе такие символы и при необходимости убрать их, необходимо совершить следующие действия:
Найдите в панели инструментов (находится наверху документа) вкладку «Главная» и выберите знак абзаца (¶). Открыть нужный раздел можно и другим способом: для этого одновременно зажмите клавиши Ctrl + Shift + 8. В результате включится отображение непечатаемых символов. После каждого абзаца или строки по всему документу появятся скрытые элементы — символы абзацев. Чтобы пустая страница исчезла, выделите на ней все знаки абзаца и нажмите кнопку Delete или Backspace.
Это одни из самых простых и популярных методов удаления пустых страниц в документе. Однако срабатывает это не всегда — некоторые страницы удалить такими способами не получится
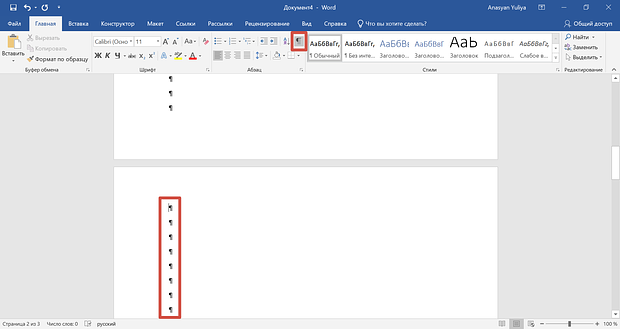
Через «Разрыв страницы»
Пустая страница в ворде может появиться из-за применения «Разрыва страницы» или «Разрыва раздела». В таком случае избавиться от ненужного листа, на котором нет текста, можно с помощью следующих действий:
Найдите на панели инструментов вкладку «Главная» и выберите пункт «Абзац». Долистайте до пустой страницы. Если вместе с непечатаемыми символами внизу листа отобразится надпись «Разрыв страницы», удалите ее, нажав Delete или Backspace.
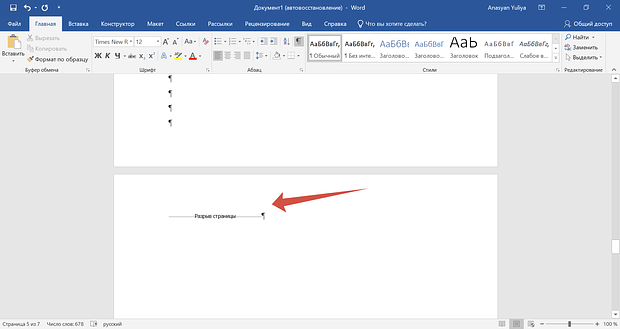
С помощью изменения размера шрифта
Если предыдущие методы удаления пустых страниц не помогли, возможно, в документе есть таблица. В таком случае программа всегда по умолчанию добавляет новый абзац: если таблица расположена в конце документа, этот абзац переносится на следующий лист, из-за чего и появляется ненужная пустая страница.
Исправить это можно за счет изменения размера шрифта в этом невидимом последнем абзаце. Для этого:
В документе нажмите кнопку «перейти на Главную», затем нажмите на значок абзаца или примените сочетание клавиш Ctrl + Shift + 8. На пустой странице выделите символ ¶ и в появившемся окне найдите раздел «Шрифт». Измените размер шрифта до единицы, чтобы пустой символ уместился на прошлой странице. Нажмите Enter — в результате пустой лист должен исчезнуть из документа. После этого перейдите в панель инструментов вверху документа и в разделе «Главная» отключите отображение абзацев.
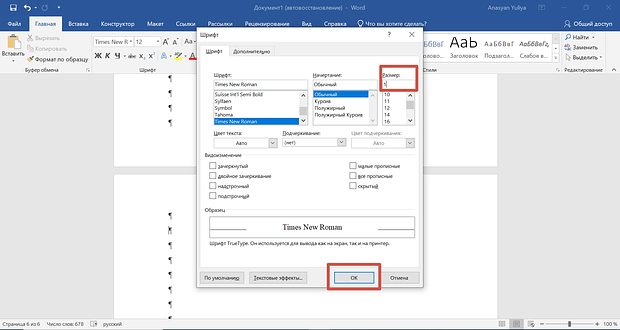
Через поиск
В документе найдите пустую страницу и нажмите клавиши Ctrl + G. В открывшемся меню кликните на «перейти» и далее нажмите на пункт «Страница». В поле «Введите номер страницы» вбейте «\page» и кликните по кнопке «Перейти» или нажмите Enter. Закройте окно и проверьте, что содержимое выбранной страницы выделилось. Нажмите кнопку Delete или Backspace, чтобы удалить выделенный фрагмент — пустая страница должна пропасть.
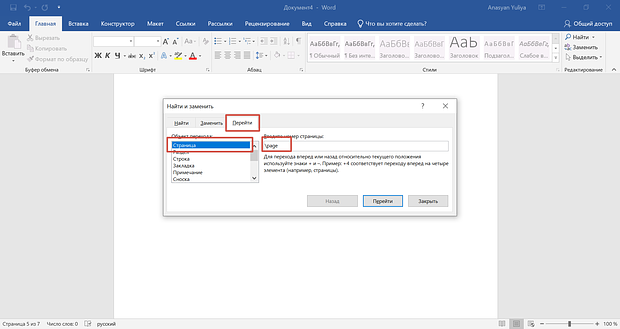
Через раздел «Вставка»
Этот метод подойдет, если пустым оказался первый лист, который создали с помощью функции вставки титульной страницы. Чтобы его удалить, выполните следующие действия:
Откройте документ и в панели инструментов вверху нажмите кнопку «Вставка». Затем в открывшемся меню найдите вкладку «Страницы» и щелкните по кнопке «Титульная страница». Щелкните курсором на блок «Удалить текущую титульную страницу».
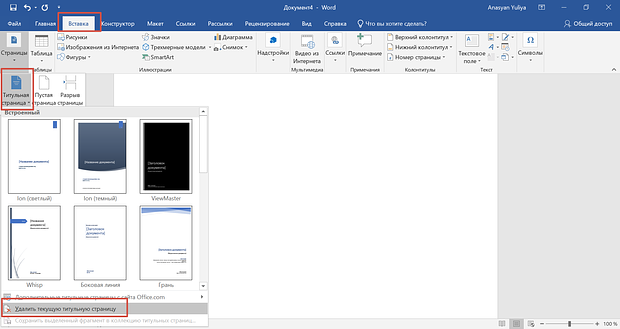
Через раздел «Заменить»
Если предыдущий способ удаления не сработал, а также если пустая первая страница не является титульной, решить проблему можно с помощью специального выделения текста.
В документе ворд в панели инструментов найдите вкладку «Главная». Затем нажмите на кнопку «Заменить», которая находится в правой части экрана. В появившемся меню нажмите на «Перейти». В открывшемся списке кликните по слову «Страница» и в поле номера страницы наберите «\page» без кавычек. После того как содержимое первой пустой страницы будет выделено, блок «Найти и изменить» можно закрыть. Затем нажмите Delete или Backspace, чтобы удалить ненужные фрагменты первого пустого листа.
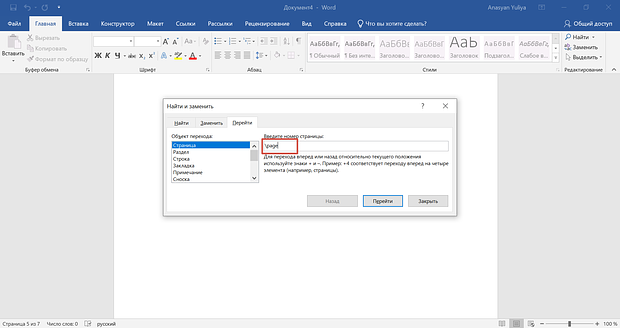
Через экспорт в PDF
Если редактировать документ вы больше не собираетесь и вам его нужно только распечатать, можно избавиться от пустых листов через экспорт в PDF.
Просмотрите весь документ и запомните, какие листы у вас остаются пустыми. Затем в верхней панели инструментов кликните в меню по кнопке «Файл» и нажмите на «Экспорт». В открывшемся окне кликните сначала по кнопке «Создать документ PDF/XPS» и потом «Создать PDF/XPS». Нажмите «Параметры» и в открывшемся меню укажите диапазон страниц с текстом, за исключением пустых, и кликните OK. Укажите имя документа, выберите папку для сохранения файла и нажмите кнопку «Опубликовать».
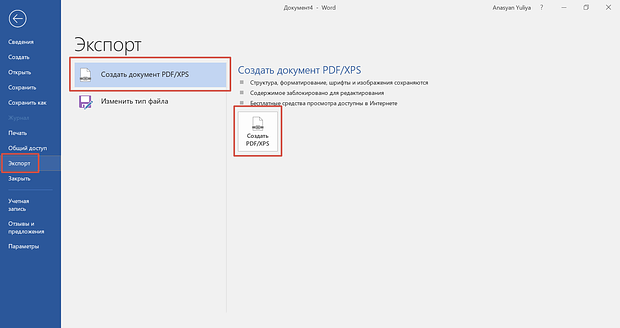
Как удалить пустую страницу в Google Документах
Найдите в документе пустую страницу, которую нужно удалить. Кликните по ней курсором и нажмите кнопку Backspace или Delete. Если лист был абсолютно пустой, то стереть его из документа получится в один клик. Если на странице были невидимые символы или пробелы, нажимайте клавишу удаления до тех пор, пока страница полностью не пропадет. Также можно выделить мышкой область ненужной страницы, чтобы за раз захватить все невидимые символы.
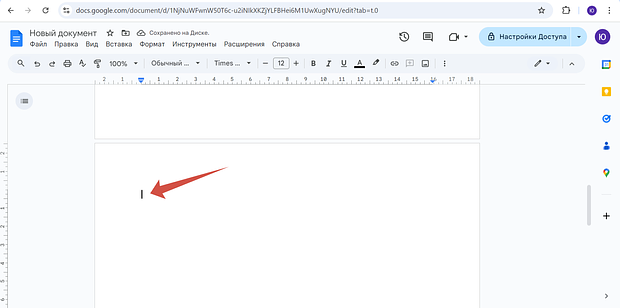
Как предотвратить появление пустых страниц
Чтобы заранее предотвратить появление пустых листов в документе, придерживайтесь следующих правил:
Прежде чем завершить работу над документом, проверьте расположение разрывов страниц в тексте. Не оставляйте лишних пробелов и отступов в тексте Установите подходящие поля, которые будут вмещать весь ваш материал. Такая регулировка поможет предотвратить перебрасывание текста на лишние страницы. Поддерживайте постоянную нумерацию текста. Если в документе есть титульная страница или обложка, включите функцию «Разные первые страницы». Это поможет отделить первый лист от основного материала, при этом точная нумерация сохранится.