Как ставить запятую, кавычки, градусы и другие знаки на клавиатуре: простые и удобные способы
По данным на 2020 год, более трети россиян (37 процентов) ежедневно ВЦИОМ. Однако у многих до сих пор возникают трудности, когда нужно поставить какой-либо знак препинания на клавиатуре: запятую, кавычки или редкий символ, вроде градусов. «Лента.ру» публикует подробную инструкцию, как ставить на клавиатурах компьютеров и ноутбуков знаки препинания, какие сочетания клавиш стоит запомнить и чем отличается раскладка клавиатуры на технике с Windows и Mac.

Способы постановки знаков
С помощью клавиш и их сочетаний
Знаки «первой необходимости», такие как кавычки, запятая и другие доступны по нажатию комбинации клавиш либо с помощью одной кнопки.
Обратите внимание, что кнопки и комбинации отличаются в зависимости от языка раскладки, то есть от того, печатаете ли вы на русском (кириллическая раскладка) или на английском (латинская раскладка) языках. В статье при описании способов постановки знаков отмечено, какая комбинация на каком языке вводится. Напомним, что поменять язык на клавиатуре с русского на английский и наоборот можно, нажав одновременно клавиши Shift и Alt. Еще важно помнить, что один и тот же знак или символ по-разному ставится на клавиатурах компьютеров и ноутбуков с операционными системами Windows и MacOS. Например, чтобы поставить знак процентов [%] на Windows, нужно нажать на клавишу Shift и кнопку с цифрой 5, а на MacOS — Shift и кнопку 4.
С помощью Alt-кодов на цифровой клавиатуре Numpad
На полноразмерных клавиатурах справа есть блок с цифрами и символами — это цифровая клавиатура, или Numpad. С ее помощью можно ставить символы и знаки, для которых нет кнопок на основном поле клавиатуры. Ставятся нужные знаки по нажатию кнопки Alt и определенного набора цифр на Numpad.
Например, в тексте нужно поставить апостроф — так называемую верхнюю запятую [’]. Для этого зажмите кнопку Alt, наберите на боковой клавиатуре последовательно 0146, отпустите Alt, в тексте появится значок апострофа.

С помощью спецфункций в текстовых редакторах
Этот способ поможет найти распространенные и редкие символы вроде валют и эмодзи. Например, в Word они открываются по кнопкам «Вставить» и «Символы», в Google Docs через «Вставить» и «Специальные символы».
Копирование из других источников
Самый простой способ, когда какой-либо значок, например, градусы или символ рубля, нужен один-два раза. Проще всего скопировать такие знаки из другого текста или найти его через Google или «Яндекс» и скопировать оттуда.
Как скопировать знак Чтобы скопировать нужный символ или знак, выделите его, нажмите правой кнопкой мыши и выберите «Скопировать». Знак сохранится в буфере обмена и его можно будет вставить в текст, нажав на правую кнопку мыши и выбрав соответствующую команду. Еще скопировать знак можно с помощью клавиш. Выделите нужный символ и нажмите одновременно кнопки Ctrl и C. Вставить знак в текст тоже можно с помощью сочетания клавиш — Ctrl и V.
Экранные клавиатуры
Этот вариант подойдет для набора распространенных символов, которые по какой-то причине не ставятся с клавиатуры. На компьютерах и ноутбуках с Windows найти такую клавиатура можно по поиску программ и приложений, набрав фразу «Экранная клавиатура». На технике Apple с MacOS это «Ассистивная клавиатура», ее можно найти, перейдя из главного меню в «Системные настройки», затем в «Универсальный доступ» и раздел «Клавиатура».
Таблица символов Windows
На Windows есть «Таблица символов», в которой собрано множество распространенных и редких символов и знаков. Таблица доступна независимо от Word и других приложений. Найти ее можно через поиск по программам. Когда откроется окно с таблицей, полистайте набор символов, чтобы найти нужный, затем нажмите на него, а после на кнопки «Выбрать» и «Копировать».

Установка привычной раскладки на Mac
Клавиатуры на технике Apple отличаются от вариантов на Windows. Тем, кто привык ко второму варианту, пользоваться макбуками и находить там привычные знаки, символы и сочетания клавиш бывает сложно.
Например, запятая на Mac не ставится привычным многим сочетанием правого Shift и кнопки с точкой слева от правого Shift.
Чтобы не страдать и не переучиваться, установите на Mac раскладку, к которой привыкли, например, на клавиатуре рабочего стационарного компьютера. В верхнем меню кликните на значок языка и выберите в выпадающем меню пункт «Открыть настройки клавиатуры». В появившемся окне внизу нажмите на кнопку со знаком «+». В открывшемся списке выберите раздел «Русский», а затем — «Русская — ПК», после нажмите «Добавить». Обычную «Русскую» раскладку можно удалить, нажав на кнопку «-».
Раскладка Бирмана
Если регулярно пользуетесь редкими знаками, работу может облегчить типографская раскладка от дизайнера Ильи Бирмана. Сочетания клавиш этой раскладки позволяют ставить в тексте символы и знаки, которые ищутся только в таблицах символов или же ставятся сложными для запоминания Alt-кодами.
Как поставить запятую
Знак пунктуации «запятая» нанесен на все современные клавиатуры. Поставить его можно несколькими способами.
Клавиатуры Windows
Shift + . или «Б»
Если печатаете на русском, нажимайте вместе правую клавишу Shift и клавишу, которая находится рядом слева (на ней изображены значки «вопрос», «запятая», «косая черта» и «точка»). Если печатаете на английском, нажимайте одну кнопку с буквой «Б».

На клавиатуре с Numpad
Del или Alt + 44
Значок запятой есть и на цифровой клавиатуре Numpad. Ставится он нажатием всего одной клавиши — на ней написано Del и нарисована сама запятая.
Если этот способ не работает, запятая ставится с помощью сочетания Alt и цифр 44 на цифровой клавиатуре Numpad.

На клавиатурах Mac
Shift + 6 или «Б»
Здесь способы постановки запятой тоже зависят от языка раскладки. На русской раскладке нажимайте одновременно Shift и 6. На английской — нажимайте кнопку с буквой «Б».
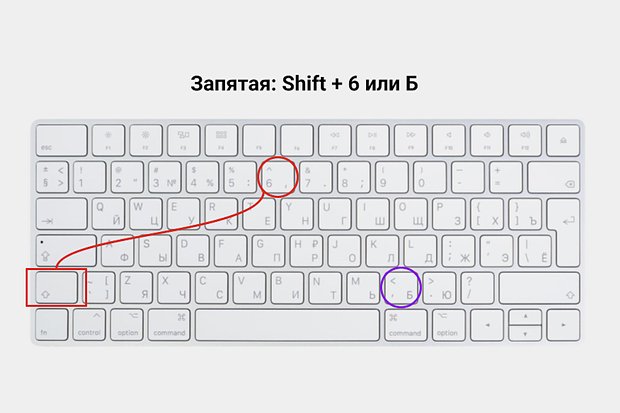
Запятая Запятая на Windows: на русской раскладке Shift + . На английской раскладке кнопка с буквой «Б» На Numpad: Del На Mac: Shift + 6
Как поставить кавычки-елочки
Кавычки-елочки «» в русскоязычных текстах можно считать кавычками первого уровня. Так, границы цитат всегда оформляются кавычками-елочками, в то время как границы закавыченных текстов внутри цитат — кавычками-лапками.
На клавиатурах символов с этими кавычками нет. Но поставить их все равно можно, вот несколько способов.
На клавиатурах Windows
Shift + 2
Кавычки-елочки ставятся на клавиатурах Windows по нажатию клавиш Shift и 2. Перед тем как начать писать, например, цитату, нажмите эти кнопки одновременно и появится открывающая кавычка. В конце текста снова нажмите Shift + 2 и появится закрывающая кавычка.

Как настроить кавычки-елочки в Word Иногда кавычки-елочки не ставятся по комбинации клавиш Shift + 2. Это может означать, что в ворде некорректно настроена автозамена. Эти настройки можно поменять так, чтобы всегда ставились только кавычки-елочки. Что нужно сделать: На верхней панели управления в Word нажмите кнопку «Файл» и перейдите в «Параметры». В открывшемся окне выберите пункт «Правописание». Нажмите кнопку «Параметры автозамены». Выберите пункт «Автоформат при вводе». Найдите пункт «Прямые кавычки парными». Если хотите, чтобы всегда ставились кавычки-елочки, в окне возле этого пункта должна быть галочка.
На клавиатурах Numpad
Alt + 0171 и Alt + 0187
Кавычки можно ставить с цифровой клавиатуры. Понадобится ввести два сочетания клавиши Alt с набором цифр. Для знака открывающей кавычки зажмите Alt и, удерживая ее, наберите на боковой клавиатуре последовательно 0171. Для закрывающей кавычки зажмите Alt и наберите 0187.

На клавиатурах Mac
Option (Alt) + Shift + = и Option (Alt) + =
Кавычки-елочки на клавиатурах макбуков тоже ставятся сочетаниями клавиш. Для постановки открывающей кавычки нажмите одновременно кнопки Option (Alt), Shift и клавишу со знаком «равно». Для закрывающей кавычки применимо сочетание кнопок Option (Alt) и знака «равно».
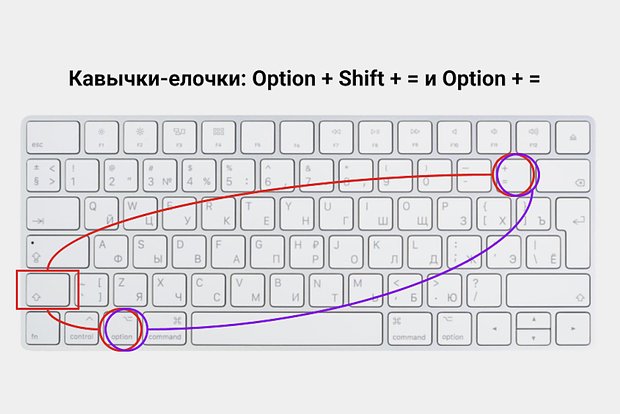
Кавычки-елочки Кавычки-елочки на Windows: Shift + 2 На Numpad: открывающая Alt + 0171; закрывающая Alt + 0187 На Mac: открывающая Option + Shift + =; закрывающая Option + =
Как поставить кавычки-лапки
Кавычки-лапки выглядят как две запятые снизу и сверху „“ — они считаются кавычками второго уровня.
На клавиатурах с Numpad
Alt + 0132 и Alt + 0147
Поставить кавычки-лапки можно сочетаниями Alt с цифрами на Numpad. Для ввода открывающей кавычки зажмите Alt и последовательно наберите 0132. Для закрывающей кавычки нажмите Alt и 0147.
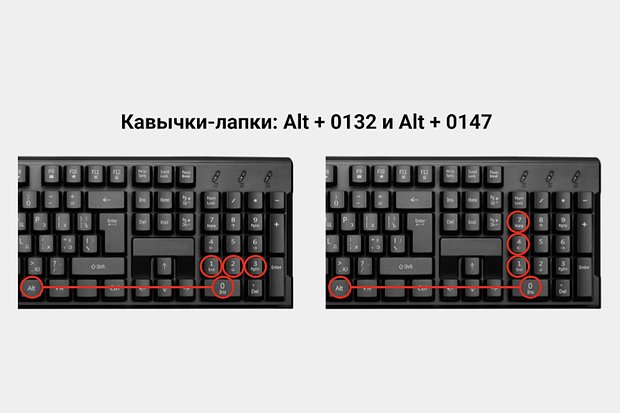
На клавиатурах Mac
Option (Alt) + Shift + / и Option (Alt) + /
На клавиатурах Mac сочетания для кавычек-лапок будут такие. Для открывающей кавычки нужно зажать Option (Alt), Shift и клавишу с косой чертой /. Для закрывающей только Option (Alt) и /.
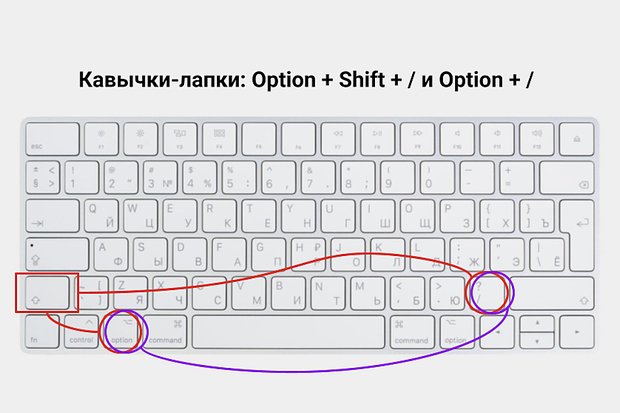
Кавычки-лапки Кавычки-лапки на Numpad: открывающая Alt + 0132; закрывающая Alt + 0147 На Mac: открывающая Shift + Option + /; закрывающая Option + /
Как поставить градусы
Значок градуса на клавиатуры не нанесен. Ввести его можно с помощью сочетаний клавиш.
На клавиатурах с Numpad
Alt + 0176 или Alt + 248
На полноформатной клавиатуре компьютера или ноутбука поставить значок градуса можно через сочетания кнопки Alt с набором цифр на Numpad. В документе вставьте курсор в место, где должны быть градусы, зажмите клавишу Alt, не отпуская ее, наберите на боковой клавиатуре последовательность цифр 0176. Отпустите Alt — и в тексте появится значок градусов. Тот же самый способ подходит для сочетания Alt и 248.

На клавиатурах Mac
Option + О или Option + Shift + 8
На клавиатурах Mac значок градусов вызывается сочетанием других клавиш, и они различаются в русской и английской раскладках клавиатуры. Если печатаете на русском, поставьте курсор в нужное место в документе, и нажмите одновременно клавишу Option и букву «О», появится нужный значок. При печати на английском нажимайте вместе клавиши Option, Shift и 8.
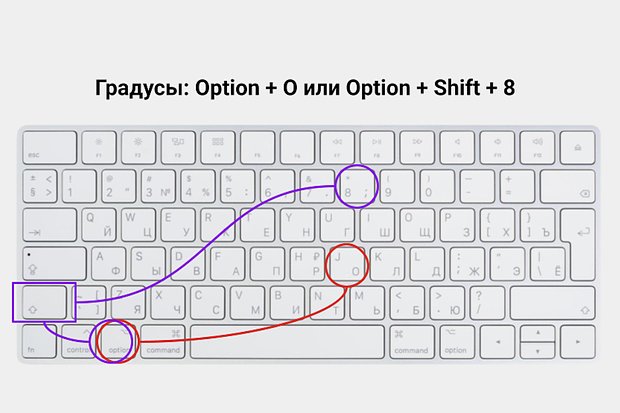
Как еще поставить значок градусов
В документах Word
В ворде поставить значок градусов можно через спецфункцию «Символы». Для начала поместите курсор туда, где нужны градусы. Затем нажмите на кнопку «Вставка» на верхней панели работы с документами. Появится панель инструментов, на ней найдите кнопку «Символы» и нажмите на нее.
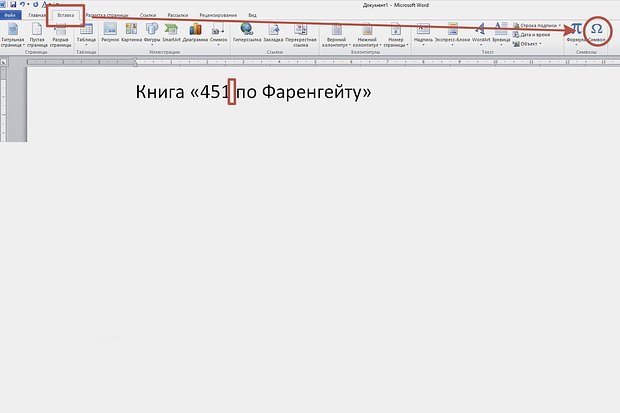
Теперь нужно найти градусы. Нажмите на кнопку «Дополнительные символы». В открывшемся окне в поле «Шрифт» выберите тот шрифт, которым печатаете, — это может быть Arial, Times New Roman или любой другой. Затем в поле «Набор» выберите «Дополнительная латиница-1». Поищите в открывшемся меню градусы и нажмите на значок. Затем нажмите «Вставить». Градусы появятся в нужном месте текста.
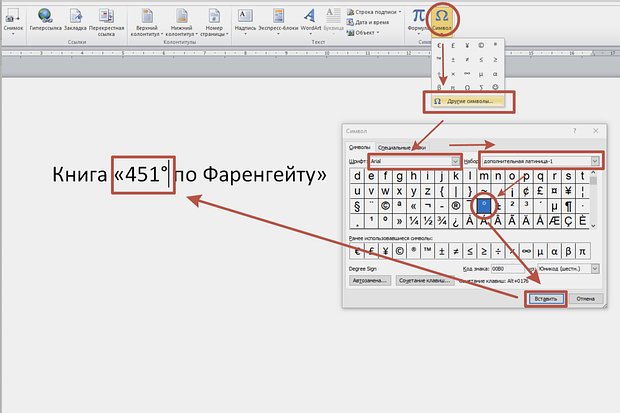
В документах Google Docs
В гугл документах градусы ставятся по такому же принципу, как в ворде, только чуть проще. Для начала поставьте курсор в место, где должен быть значок градусов. На верхней панели нажмите кнопку «Вставить», выберите «Специальные символы».
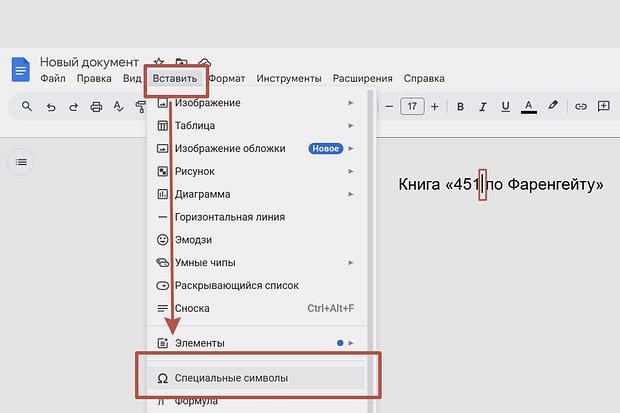
В открывшемся окне «вставка специальных символов» в строке поиска с лупой введите слово degree — это «градусы» по-английски. Сбоку появится несколько вариантов соответствующих значков. Выбирайте классический значок градусов, нажимайте на него, и он появится в тексте.
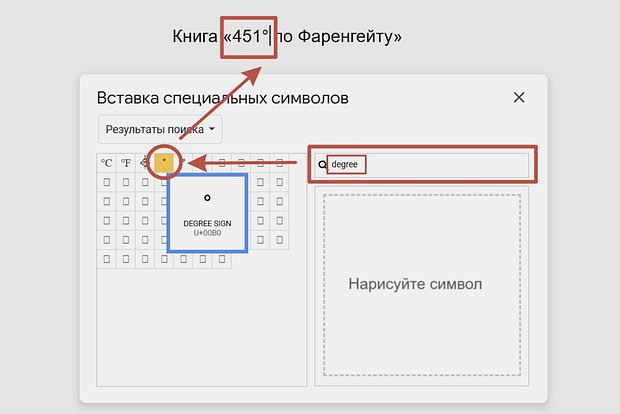
Градусы Градусы на Numpad: Alt + 0176 или Alt + 248 На Mac: Option + О
Другие знаки и символы
Двоеточие (:)
Windows: Shift + 6 Mac: Shift + 5
Точка с запятой (;)
Windows: на русской раскладке Shift + 4; на английской раскладке кнопка «Ж» Mac: Shift + 8
Апостроф (’)
Windows и Mac: на английской раскладке кнопка с буквой «Э» Numpad: Alt + 0146
Круглые скобки ()
Windows и Mac: открывающая скобка Shift + 9; закрывающая Shift + 0
Проценты (%)
Windows: Shift + 5 Mac: Shift + 4
Номер (№)
Windows: Shift + 3 Mac: Shift + 3